
Your new notebook might be called “Vacation Ideas.” Now, you and your family and friends might have many different ideas about how to spend your vacation. Perhaps the best way to illustrate how this works is with an example. Every notebook can have as many pages as you want, but you first need to create separate sections. How to Add Sections to Notebooks in OneNoteĬreating a new notebook in the OneNote app is only the first stage to becoming a pro at taking digital notes. Each new notebook will appear in a different color for easier management. You can repeat this process as many times as you want. Choose where to save your notebook in OneDrive.Īfter a few moments, OneNote will create your notebook.Under the “Create a new notebook” section, enter the name of your notebook. If you want to add a new notebook, tap on the “+” button in the top right corner of the screen.On the screen, you’ll see recent pages and the list of existing notebooks.Make sure to sign into your Microsoft account. So, follow these steps to add a new notebook in OneNote mobile app: Using OneNote on your smartphone or tablet is similar to doing so on your computer, but the layout has some differences. It’s available for both iOS and Android devices. If you’re on the go and love to take notes and write down plans, you can rely on the OneNote mobile app. How to Add a New Notebook in the OneNote Mobile App Your new notebook will show up among the list of other notebooks on the left side panel of the OneNote window. A small new window will appear when you click on the button and prompt you to name your new notebook.A menu will extend, and at the bottom, you’ll see the “+ Add notebook” button.
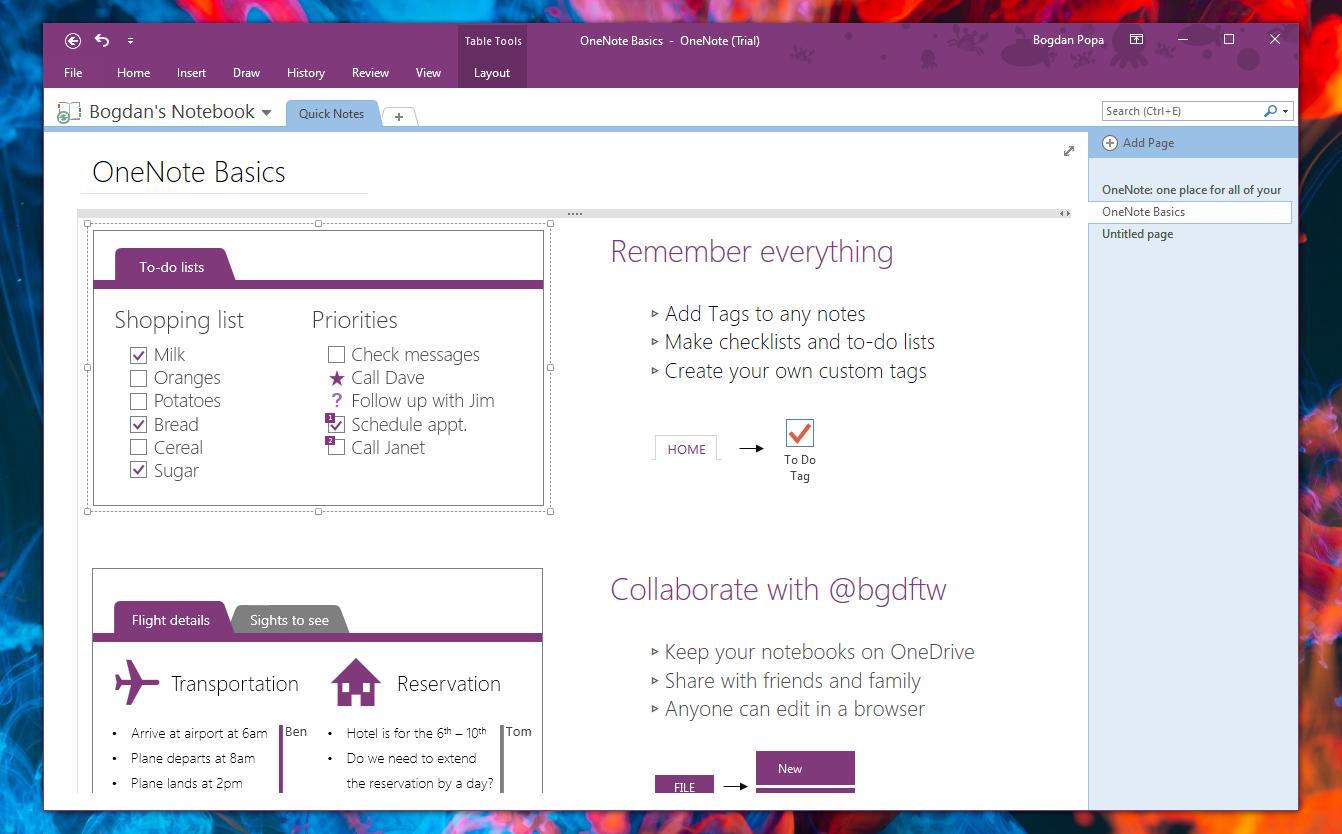
If you didn’t have any notebooks, OneNote will generate one by default and name it by your username. Click on the notebook that has been displayed in the top left corner.Launch the OneNote app on your Mac computer.


 0 kommentar(er)
0 kommentar(er)
